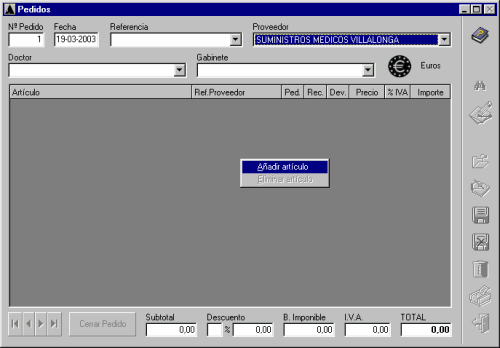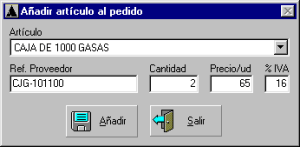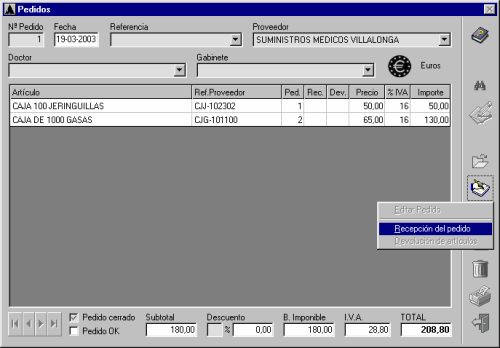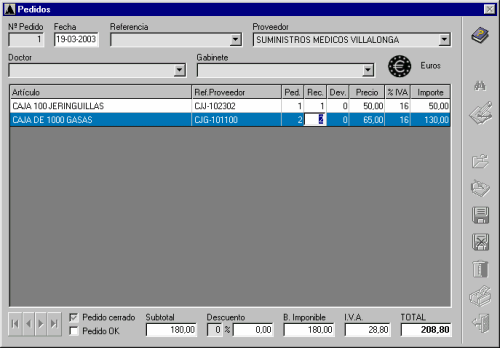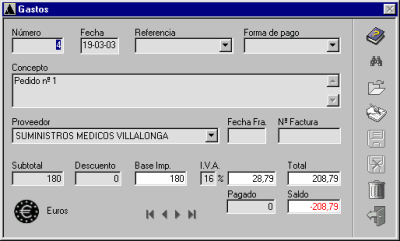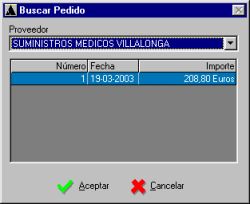|
En este apartado podremos realizar la gestión de los pedidos de artículos a proveedores.
Para crear un pedido, pincharemos en Nuevo y nos aparecerá por defecto el siguiente número de pedido y la fecha del día. Deberemos seleccionar al menos un proveedor y a continuación procederemos a añadir artículos al pedido. Para ello pinchamos sobre la pantalla de artículos con el botón derecho del ratón y nos aparecerá el menú flotante que podemos ver en la imagen. Pinchamos en " Añadir artículo" y nos aparecerá la siguiente pantalla:
En esta pantalla seleccionamos un artículo, indicamos la cantidad de artículos, el precio y el % IVA y pinchamos el botón " Añadir". Con esto añadimos el artículo al pedido y la pantalla vuelve a quedar en blanco para poder seleccionar y añadir otro artículo. Cuando hallamos añadido todos los artículos, pinchamos el botón "Salir" para continuar con la confección del pedido. En la pantalla del pedido pinchamos el botón "Grabar" y el pedido quedará grabado. A posteriori podremos editar el pedido y añadir o eliminar artículos del mismo.Una vez que el pedido está totalmente confeccionado, y lo hemos enviado al proveedor, pulsaremos el botón " Cerrar Pedido" y nos aparecerá el siguiente mensaje de confirmación:
Cuando recibimos el pedido deberemos proceder a registrar la recepción. Para ello pulsaremos el botón " Editar" y nos aparecerá el siguiente menú:
Seleccionamos la opción " Recepción del pedido" y se nos activarán las casillas de la columna "Rec" para indicar el número de artículos recibidos:
Con las flechas del cursor nos podremos desplazar arriba y abajo hasta indicar la cantidad recibida de todos los artículos. Una vez hemos terminado pulsaremos el botón " Grabar" para que quede registrada la recepción del pedido. Procederemos del mismo modo si tenemos que devolver algún artículo pero en ese caso seleccionando la opción "Devolución de artículos" del menú.Tanto cuando grabamos las recepciones como las devoluciones, el programa actualiza automáticamente el almacén con los artículos recibidos o devueltos.
Una vez que hemos realizado todas la recepciones y devoluciones (si las hubiera), deberemos marcar la casilla " Pedido OK" y entonces veremos que se activa un botón para generar automáticamente el gasto asociado al pedido pulsando el botón. Pulsamos el botón "Generar Gasto" y el gasto quedará grabado:
Para buscar un pedido determinado, pulsaremos el botón " Buscar Pedido" y nos aparecerá la siguiente pantalla:
Seleccionando el proveedor del pedido nos aparecerán en la lista todos sus pedidos. Pinchamos la línea del pedido buscado y seleccionamos " Aceptar" para que el programa nos muestre dicho pedido.NOTA: El programa contempla la posibilidad de generar automáticamente pedidos a proveedores por la situación de los artículos del almacén. Para ello, deberemos ir al apartado Almacén - Situación - Por proveedor. |